How to crop your iPhone webcam on a Mac with Continuity Camera and other apps
The extension of macOS’s Continuity Camera feature in macOS Ventura and iOS 16 to turn your iPhone into a webcam is welcome by many people. The biggest problem that comes along with the feature may be finding an appropriate way to mount or position your iPhone! (See this article for tips.) But for some people, you may also not want to use the full camera frame of the wide-angle (or standard) rear-facing camera on your iPhone.
Apple doesn’t yet offer an accommodation to crop and zoom, or to select among alternate rear-facing cameras or the front-facing one. You can turn to third-party software to help you along. Which software you need depends on whether you requiring FaceTime, QuickTime, Safari, and other Apple compatibility, or are using a webcam only with third-party video software.
No FaceTime required
Apple doesn’t yet support generic virtual webcams, which are streams of video managed by software from other video or composite feeds. The most popular of those packages is the open-source and free Open Broadcaster System (OBS). OBS now has virtual camera software built-in; formerly, you had to go through some technical hoops and now it’s just a single click.
In OBS, you can select your iPhone as a video source just as you might do in FaceTime or other apps. Under Sources, you click the plus sign, choose Video Capture Device, and then select your iPhone from the Device popup menu. If it’s working correctly, you see a preview of the iPhone’s view. Click OK. You can now drag the handles of a red rectangle to crop a smaller portion of the video stream than what appears by default. Now click Start Virtual Camera under the Controls menu (by default at the lower-right corner of the screen). In Zoom or other videoconferencing or video apps, select OBS Virtual Camera. (OBS can layer in titles, audio, windows, and vastly more, too; consult its extensive documentation and forums.)
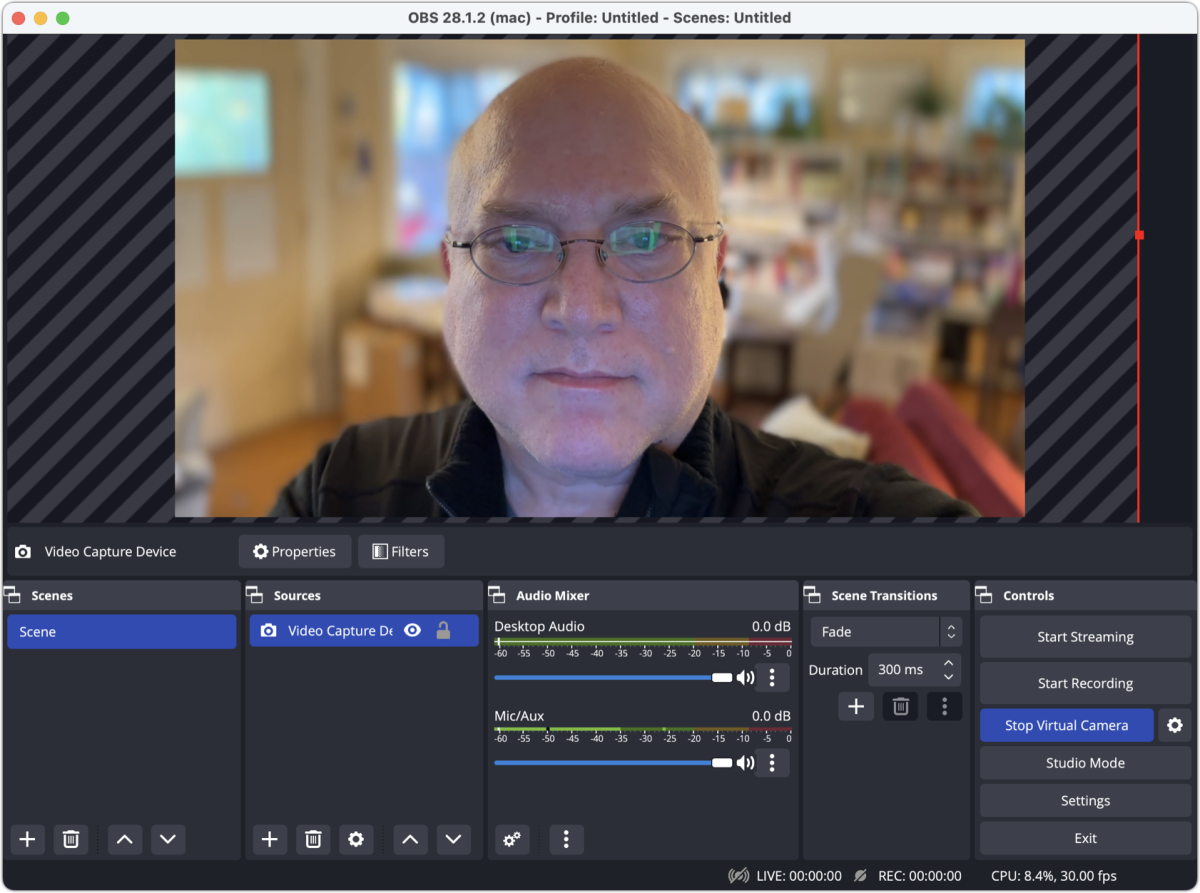
If OBS seems like too much to manage or you find it challenging, you can try mmHmm, a video-presentation system that lets you combine audio, video, slides, screens, and other sources. The free tier should be enough if you’re just looking to frame your iPhone’s input as a zoomed-in or cropped video that you can output to videoconferencing software.
FaceTime required
If you need to use FaceTime with your video camera, Camo from Reincubate is currently the only virtual camera software I’m aware of that’s fully integrated with Apple’s macOS video inputs.
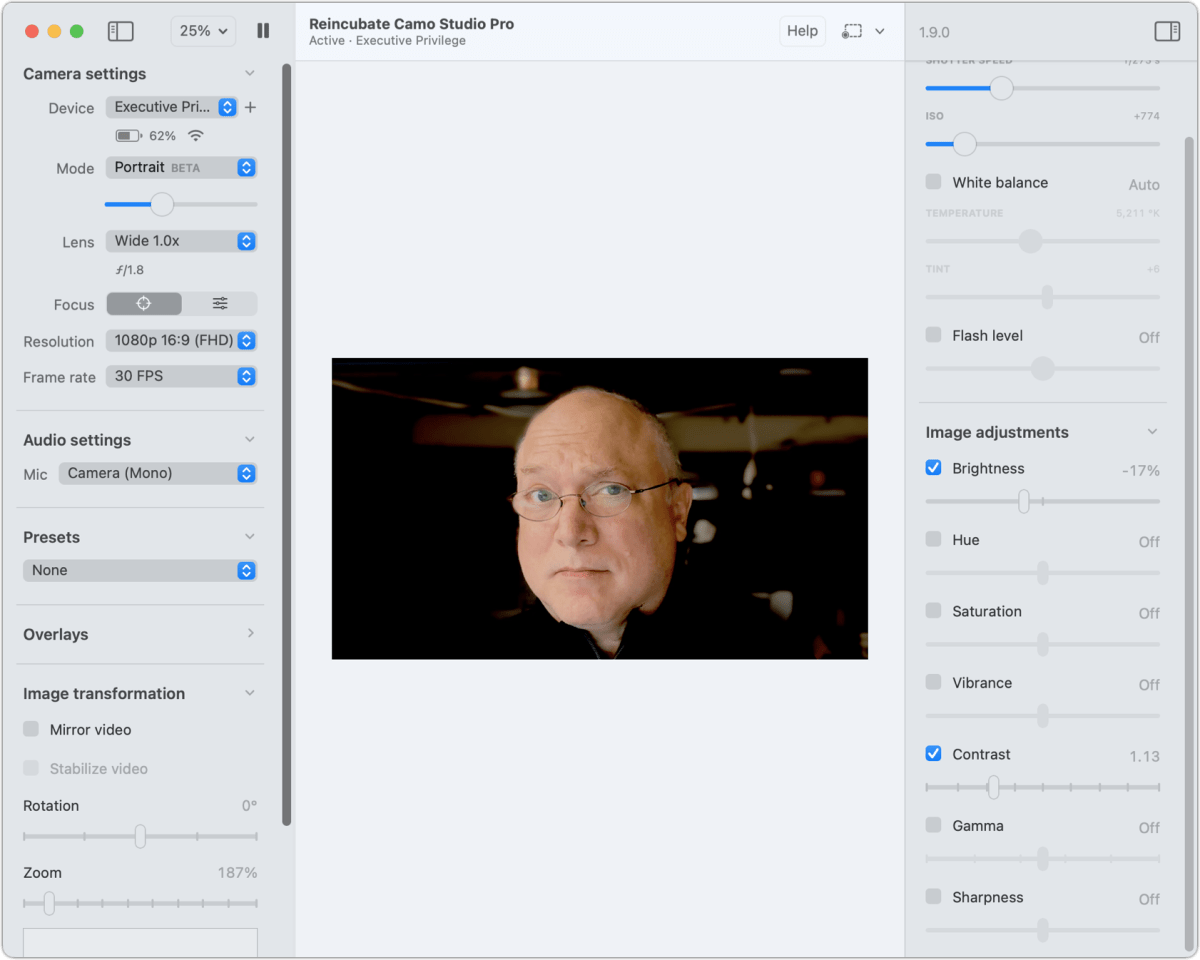
With Camo, you install an app on your iPhone or iPad and your Mac. iOS 12 or later and macOS 10.13 or later or required. There’s also a version for Windows 10 or later. You can connect your device to your Mac via USB or, starting a few weeks ago, over Wi-Fi.
The Camo Studio app in macOS lets you select which camera on your iPhone or iPad you want to use as the source and then apply zoom, rotation, effects, a watermark, or image adjustments to. The output becomes a virtual camera you can select in effectively any video app. (I use Camo as my videocasting source with my iPhone because of its extensive configuration options.)
Camo has a free tier that allows up to 720p video but doesn’t include zoom and most other features. You can test out the free version to see how you like it, however. Camo is $4.99 per month, $39.99 per year, or $79.99 to unlock forever. The paid license covers up to two computers and allows removal of a watermark.
This Mac 911 article is in response to a question submitted by Macworld reader Bradley.
Ask Mac 911
We’ve compiled a list of the questions we get asked most frequently, along with answers and links to columns: read our super FAQ to see if your question is covered. If not, we’re always looking for new problems to solve! Email yours to [email protected], including screen captures as appropriate and whether you want your full name used. Not every question will be answered, we don’t reply to email, and we cannot provide direct troubleshooting advice.
